Crear un organigrama en Excel es una solución práctica para visualizar la estructura de su empresa. Esta potente herramienta le permite representar claramente las relaciones jerárquicas y los distintos niveles de responsabilidad dentro de su organización. Veamos juntos los pasos esenciales para crear un organigrama eficaz y personalizado.
Resumen: crear un organigrama con Excel
Excel ofrece dos métodos principales para crear un organigrama: utilizando SmartArt o Formas. Cada una de estas opciones ofrece ventajas específicas en función de sus necesidades y nivel de experiencia.
SmartArt es especialmente adecuado para principiantes. Permite crear un organigrama de forma rápida e intuitiva. He aquí los pasos a seguir:
- Abre la pestaña «Insertar» en Excel
- Haga clic en «SmartArt
- Seleccione un diseño de diagrama de flujo de la categoría «Jerarquía».
- Introduzca el texto en los campos previstos o a través del panel de texto
Por otro lado, el uso de formas ofrece una mayor flexibilidad y personalización. Este método es el más adecuado para usuarios experimentados o para aquellos que desean un control total sobre la apariencia de su organigrama. Así es como funciona:
- En la pestaña «Insertar», seleccione «Formas».
- Elija e inserte las formas que desee (rectángulos, óvalos, etc.).
- Enlace las formas mediante conectores
- Añade texto a cada forma
Sea cual sea el método que elijas, Excel te permite personalizar la apariencia de tu organigrama modificando los colores, estilos y diseño para reflejar la identidad visual de tu empresa.
Personalice y actualice su organigrama
Una vez creada la estructura básica de su organigrama, es esencial saber cómo personalizarlo y actualizarlo fácilmente. Excel ofrece una gran flexibilidad para adaptar el organigrama a los cambios que se produzcan en la organización.
Para cambiar el diseño de tu organigrama, sólo tienes que arrastrar y soltar formas o cuadros de texto. Los conectores se ajustarán automáticamente. Si quieres añadir o eliminar elementos, aquí tienes cómo hacerlo:
- Para añadir un nuevo cuadro: inserte una nueva forma y conéctela a los elementos existentes.
- Para suprimir un elemento: seleccione la forma y pulse la tecla «Suprimir
- Para cambiar la jerarquía: desplaza las formas y ajusta los conectores
La personalización visual desempeña un papel fundamental en la legibilidad y el impacto de su organigrama. He aquí algunos consejos para mejorar su aspecto:
- Cambie los colores de las formas para diferenciar entre departamentos o niveles jerárquicos.
- Añada efectos de estilo SmartArt para dar más profundidad al diagrama.
- Inserte imágenes en las formas para representar a las personas clave
Para una actualización eficaz, considere la posibilidad de utilizar una fuente de datos externa. Este método genera automáticamente el organigrama a partir de un archivo Excel o de texto que contiene información sobre su estructura. De este modo, cada cambio en el archivo de origen se reflejará automáticamente en el organigrama, garantizando su pertinencia a largo plazo.
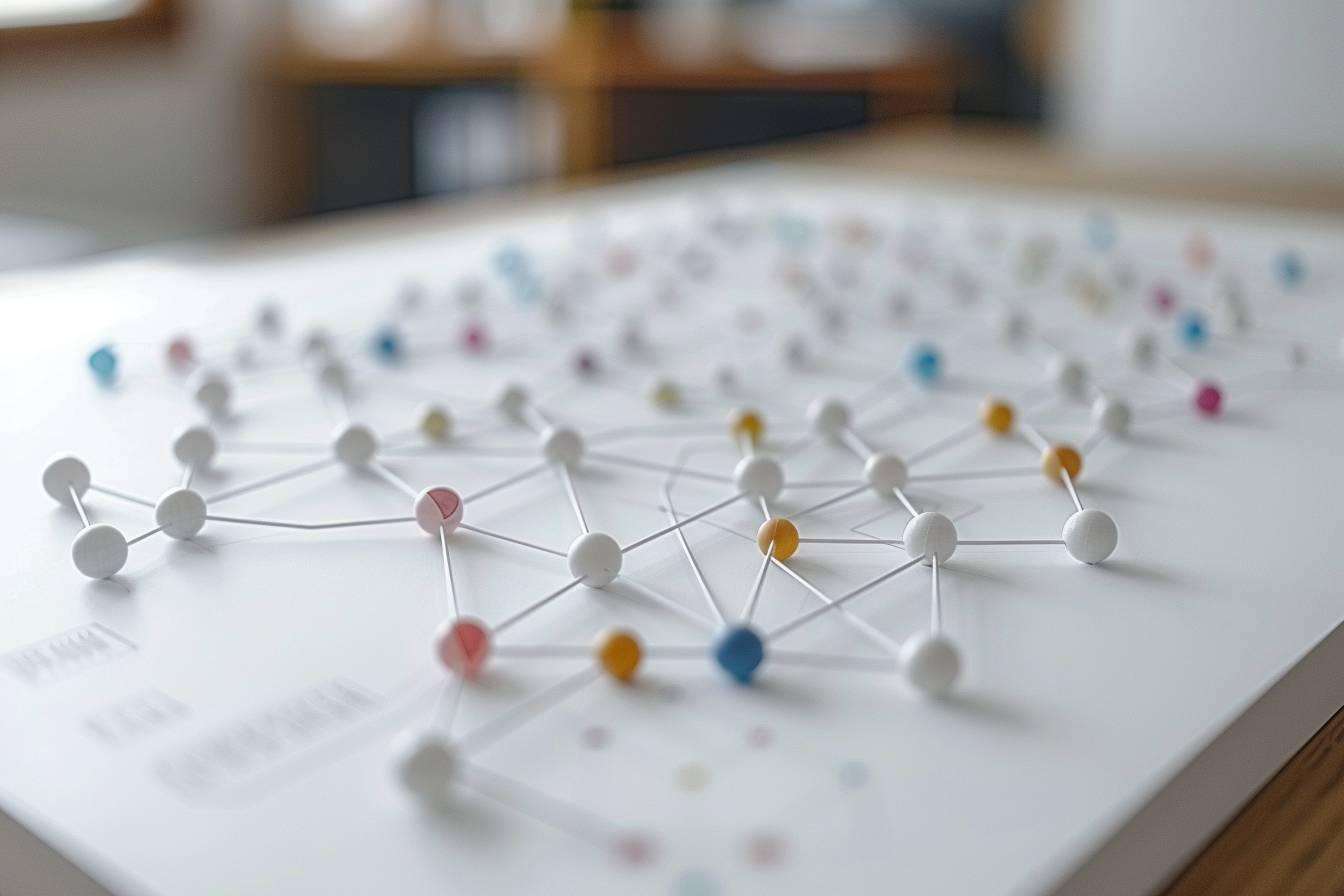
Funciones avanzadas para optimizar su organigrama
Excel ofrece funciones avanzadas para mejorar y optimizar su organigrama. Estas herramientas le permiten crear representaciones más detalladas e informativas de su estructura corporativa.
Una opción interesante esañadir imágenes a las casillas del organigrama. Esta función pone caras a los nombres, haciendo que su organigrama sea más personal y fácil de recordar. He aquí cómo hacerlo:
- Seleccione la forma en la que desea añadir una imagen.
- Haga clic en «Insertar» y luego en «Imagen».
- Elija la imagen que desee y ajuste su tamaño
Para representar equipos o subgrupos dentro de su organización, puede utilizar el «Marco de equipo» o las líneas de puntos. Esta técnica le permite visualizar claramente las diferentes unidades dentro de su empresa:
- Utilice rectángulos más grandes para englobar varias formas y crear grupos
- Aplique bordes punteados para distinguir equipos sin crear una separación estricta
Por último, para organigramas complejos o empresas grandes, puede merecer la penabuscar alternativas a Excel. Visio, por ejemplo, ofrece funciones más avanzadas para crear organigramas elaborados. Sin embargo, Excel sigue siendo una solución potente y accesible para la mayoría de las necesidades de organigramas empresariales.
Uso práctico del organigrama de Excel
Un organigrama de Excel bien diseñado puede utilizarse para muchos fines dentro de su organización. He aquí algunos usos prácticos de esta herramienta visual:
| Utilización | Descripción |
|---|---|
| Presentación de la empresa | Ilustrar la estructura en reuniones o para nuevos empleados |
| Planificación estratégica | Visualizar posibles cambios organizativos |
| Comunicación interna | Aclarar funciones y responsabilidades dentro del equipo |
| Gestión de proyectos | Definir la jerarquía y los vínculos entre los miembros del proyecto |
Integrar el organigrama en otros documentos o presentaciones puede mejorar mucho la comunicación dentro de la empresa. Por ejemplo, puede copiar fácilmente su organigrama de Excel en una presentación de PowerPoint. Esto resulta especialmente útil para presentaciones corporativas o informes anuales.
Para que el organigrama siga siendo relevante, es fundamental actualizarlo con regularidad. Establezca un proceso de revisión periódica, por ejemplo trimestral o semestral, para reflejar los cambios en su estructura organizativa. Esta práctica garantizará que su organigrama siga siendo una herramienta fiable y precisa para todos los miembros de su empresa.
Si domina estas técnicas para crear y utilizar organigramas en Excel, dispondrá de una potente herramienta para visualizar y comunicar eficazmente la estructura de su empresa. Ya sea para presentaciones internas, planificación estratégica o integración de nuevos empleados, su organigrama de Excel se convertirá en un valioso activo de su arsenal de gestión.

