La creazione di un organigramma in Excel offre una soluzione pratica per visualizzare la struttura aziendale. Questo potente strumento consente di rappresentare chiaramente le relazioni gerarchiche e i diversi livelli di responsabilità all’interno dell’organizzazione. Vediamo insieme i passaggi essenziali per creare un organigramma efficace e personalizzato.
Panoramica: creazione di un organigramma con Excel
Excel offre due metodi principali per creare un organigramma: l’utilizzo di SmartArt o di Forme. Ciascuna di queste opzioni offre vantaggi specifici a seconda delle esigenze e del livello di competenza.
SmartArt è particolarmente adatto ai principianti. Offre un approccio rapido e intuitivo alla creazione di un diagramma di flusso. Ecco come funziona:
- Aprire la scheda “Inserisci” di Excel
- Fare clic su “SmartArt
- Selezionare un layout di diagramma di flusso dalla categoria “Gerarchia”.
- Immettere il testo nei campi previsti o tramite il riquadro di testo
L’uso delle Forme, invece, offre una maggiore flessibilità e personalizzazione. Questo metodo è più adatto agli utenti esperti o a chi desidera un controllo totale sull’aspetto del proprio diagramma di flusso. Ecco come funziona:
- Nella scheda “Inserisci”, selezionare “Forme”.
- Scegliere e inserire le forme desiderate (rettangoli, ovali, ecc.).
- Collegare le forme con i connettori
- Aggiungere testo a ciascuna forma
Qualunque sia il metodo scelto, Excel consente di personalizzare l’aspetto del diagramma di flusso modificando i colori, gli stili e il layout per riflettere l’identità visiva dell’azienda.
Personalizzate e aggiornate il vostro organigramma
Una volta creata la struttura di base dell’organigramma, è essenziale sapere come personalizzarlo e aggiornarlo facilmente. Excel offre una grande flessibilità per adattare il diagramma ai cambiamenti dell’organizzazione.
Per modificare il layout del diagramma di flusso, è sufficiente trascinare le forme o le caselle di testo. I connettori si adatteranno automaticamente. Se si desidera aggiungere o rimuovere elementi, ecco come fare:
- Per aggiungere una nuova casella: inserire una nuova forma e collegarla agli elementi esistenti.
- Per eliminare un elemento: selezionare la forma e premere il tasto “Canc”.
- Per modificare la gerarchia: spostare le forme e regolare i connettori.
La personalizzazione della visualizzazione gioca un ruolo fondamentale per la leggibilità e l’impatto del diagramma di flusso. Ecco alcuni suggerimenti per migliorarne l’aspetto:
- Cambiare i colori delle forme per differenziare i reparti o i livelli gerarchici.
- Aggiungere effetti in stile SmartArt per dare maggiore profondità al diagramma.
- Inserire immagini nelle forme per rappresentare le persone chiave
Per un aggiornamento efficace, si consiglia di utilizzare una fonte di dati esterna. Questo metodo genera automaticamente l’organigramma da un file Excel o di testo contenente informazioni sulla struttura. Di conseguenza, ogni modifica apportata al file di origine si rifletterà automaticamente nell’organigramma, garantendone la pertinenza a lungo termine.
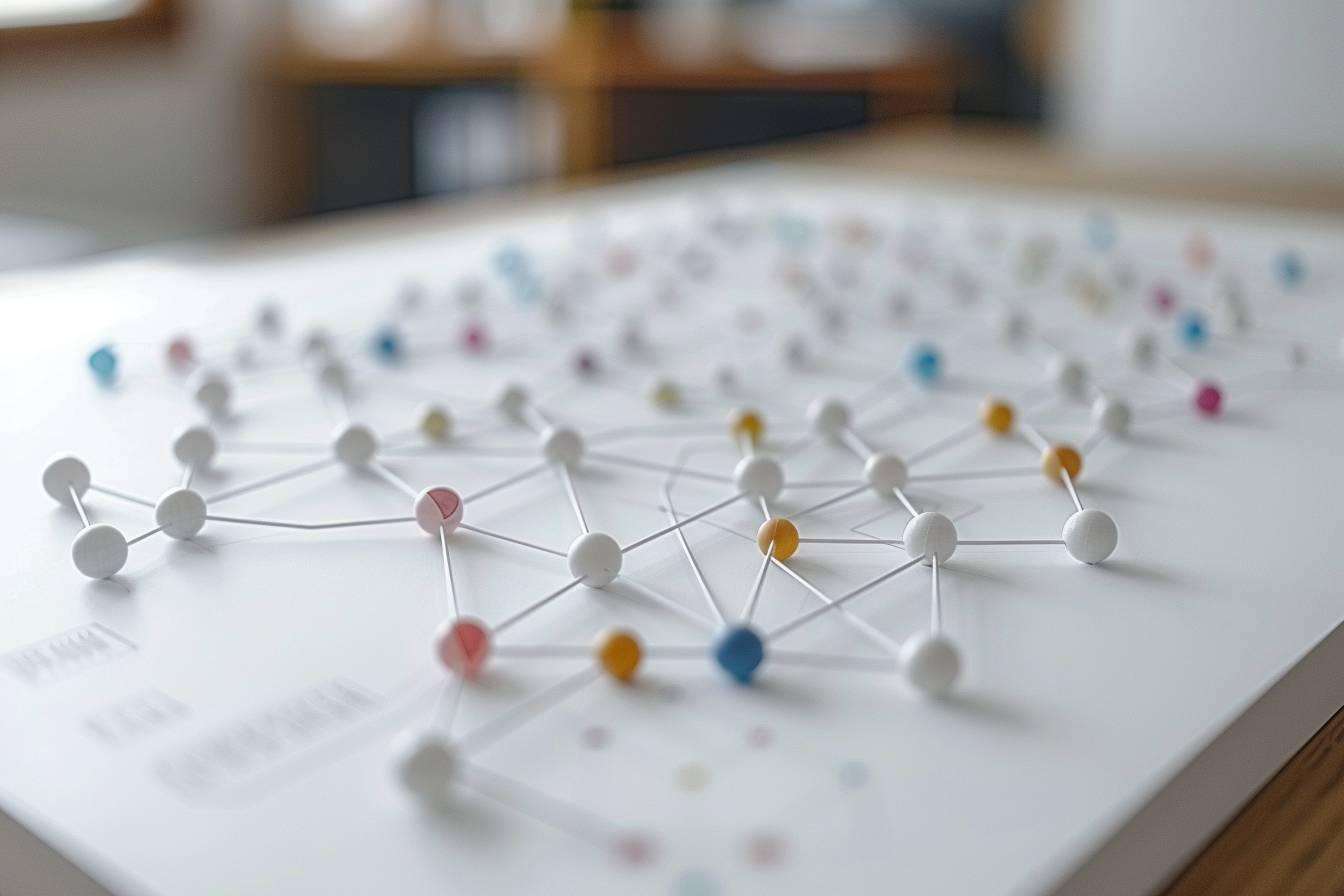
Funzioni avanzate per ottimizzare l’organigramma
Excel offre funzioni avanzate per migliorare e ottimizzare l’organigramma. Questi strumenti consentono di creare rappresentazioni più dettagliate e informative della struttura aziendale.
Un’opzione interessante è quella diaggiungere immagini alle caselle dell’organigramma. Questa funzione permette di dare un volto ai nomi, rendendo il diagramma più personale e facile da ricordare. Ecco come fare:
- Selezionare la forma in cui si desidera aggiungere un’immagine.
- Fare clic su “Inserisci” e poi su “Immagine”.
- Scegliere l’immagine desiderata e regolarne le dimensioni
Per rappresentare i team o i sottogruppi all’interno dell’organizzazione, è possibile utilizzare la “cornice del team” o le linee tratteggiate. Questa tecnica consente di visualizzare chiaramente le diverse unità all’interno dell’azienda:
- Utilizzare rettangoli più grandi per racchiudere più forme e creare gruppi.
- Applicare bordi tratteggiati per distinguere i team senza creare una rigida separazione
Infine, per gli organigrammi complessi o per le aziende di grandi dimensioni, può valere la pena diconsiderare le alternative a Excel. Visio, ad esempio, offre funzioni più avanzate per la creazione di organigrammi elaborati. Tuttavia, Excel rimane una soluzione potente e accessibile per la maggior parte delle esigenze degli organigrammi aziendali.
Uso pratico dell’organigramma di Excel
Un organigramma Excel ben progettato può essere utilizzato per molti scopi all’interno dell’organizzazione. Ecco alcuni usi pratici di questo strumento visivo:
| Utilizzo | Descrizione |
|---|---|
| Presentazione dell’azienda | Illustrare la struttura durante le riunioni o per i nuovi dipendenti |
| Pianificazione strategica | Per visualizzare potenziali cambiamenti organizzativi |
| Comunicazione interna | Chiarire ruoli e responsabilità all’interno del team |
| Gestione del progetto | Definire la gerarchia e i collegamenti tra i membri del progetto |
L‘integrazione dell’organigramma in altri documenti o presentazioni può migliorare notevolmente la comunicazione all’interno dell’azienda. Ad esempio, è possibile copiare facilmente l’organigramma di Excel in una presentazione di PowerPoint. Ciò è particolarmente utile per le presentazioni aziendali o le relazioni annuali.
Per mantenere l’organigramma attuale, è fondamentale aggiornarlo regolarmente. Stabilite un processo di revisione regolare, ad esempio trimestrale o semestrale, per riflettere i cambiamenti nella vostra struttura organizzativa. Questa pratica garantirà che l’organigramma rimanga uno strumento affidabile e preciso per tutti i membri dell’azienda.
Padroneggiando queste tecniche per la creazione e l’utilizzo degli organigrammi in Excel, disporrete di un potente strumento per visualizzare e comunicare efficacemente la struttura aziendale. Che si tratti di presentazioni interne, pianificazione strategica o integrazione di nuovi dipendenti, l’organigramma di Excel diventerà una risorsa preziosa nel vostro arsenale gestionale.

