La création d’un organigramme sur Excel offre une solution pratique pour visualiser la structure de votre entreprise. Cet outil puissant permet de représenter clairement les relations hiérarchiques et les différents niveaux de responsabilité au sein de votre organisation. Étudions ensemble les étapes essentielles pour réaliser un organigramme efficace et personnalisé.
Vue d’ensemble : créer un organigramme avec Excel
Excel propose deux méthodes principales pour créer un organigramme : l’utilisation de SmartArt ou des Formes. Chacune de ces options présente des avantages spécifiques selon vos besoins et votre niveau d’expertise.
La fonction SmartArt est particulièrement adaptée aux débutants. Elle offre une approche intuitive et rapide pour créer un organigramme. Voici les étapes à suivre :
- Ouvrez l’onglet « Insertion » dans Excel
- Cliquez sur « SmartArt »
- Sélectionnez une disposition d’organigramme dans la catégorie « Hiérarchie »
- Entrez le texte dans les zones prévues ou via le volet de texte
L’utilisation des Formes, quant à elle, offre plus de flexibilité et de personnalisation. Cette méthode convient davantage aux utilisateurs expérimentés ou à ceux qui souhaitent un contrôle total sur l’apparence de leur organigramme. Voici comment procéder :
- Dans l’onglet « Insertion », sélectionnez « Formes »
- Choisissez et insérez les formes souhaitées (rectangles, ovales, etc.)
- Reliez les formes à l’aide de connecteurs
- Ajoutez du texte dans chaque forme
Quelle que soit la méthode choisie, Excel vous permet de personnaliser l’apparence de votre organigramme en modifiant les couleurs, les styles et la mise en page pour refléter l’identité visuelle de votre entreprise.
Personnalisation et mise à jour de votre organigramme
Une fois la structure de base de votre organigramme créée, il est essentiel de savoir comment le personnaliser et le mettre à jour facilement. Excel offre une grande flexibilité pour adapter votre schéma aux évolutions de votre organisation.
Pour modifier la disposition de votre organigramme, vous pouvez simplement déplacer les formes ou les zones de texte en les faisant glisser. Les connecteurs s’ajusteront automatiquement. Si vous souhaitez ajouter ou supprimer des éléments, voici comment procéder :
- Pour ajouter une nouvelle boîte : insérez une nouvelle forme et reliez-la aux éléments existants
- Pour supprimer un élément : sélectionnez la forme et appuyez sur la touche « Suppr »
- Pour modifier la hiérarchie : déplacez les formes et ajustez les connecteurs
La personnalisation visuelle joue un rôle primordial dans la lisibilité et l’impact de votre organigramme. Voici quelques astuces pour améliorer son apparence :
- Modifiez les couleurs des formes pour différencier les départements ou les niveaux hiérarchiques
- Ajoutez des effets de style SmartArt pour donner du relief à votre schéma
- Insérez des images dans les formes pour représenter les personnes clés
Pour une mise à jour efficace, considérez l’utilisation d’une source de données externe. Cette méthode permet de générer automatiquement l’organigramme à partir d’un fichier Excel ou texte contenant les informations de votre structure. Par voie de conséquence, chaque modification dans le fichier source se répercutera automatiquement sur votre organigramme, garantissant sa pertinence à long terme.
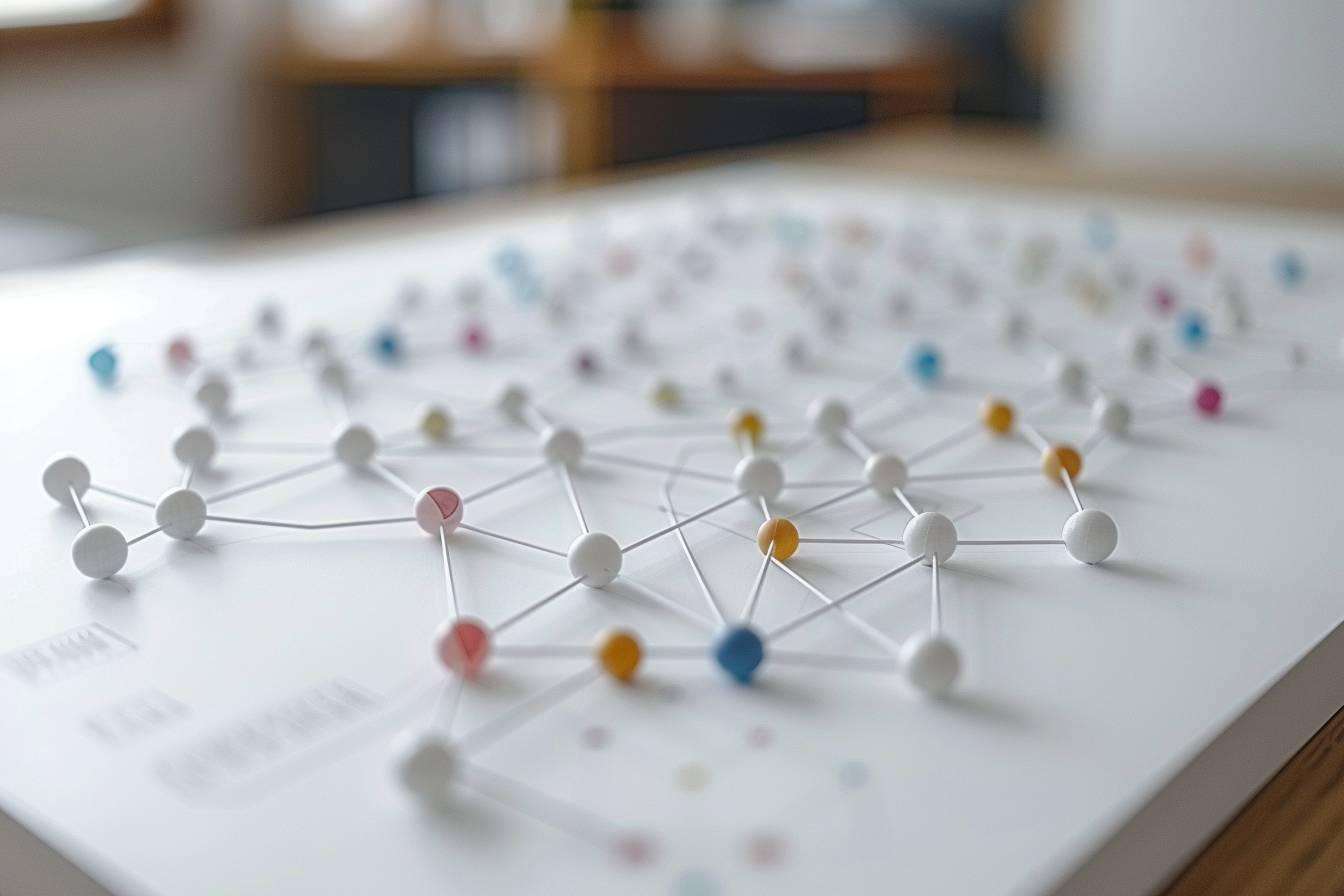
Fonctionnalités avancées pour optimiser votre organigramme
Excel offre des fonctionnalités avancées pour enrichir et optimiser votre organigramme. Ces outils vous permettent de créer des représentations plus détaillées et informatifs de votre structure d’entreprise.
L’une des options intéressantes est l’ajout d’images dans les boîtes de votre organigramme. Cette fonctionnalité permet de mettre des visages sur les noms, rendant votre schéma plus personnel et facile à mémoriser. Voici comment procéder :
- Sélectionnez la forme où vous souhaitez ajouter une image
- Cliquez sur « Insérer » puis « Image »
- Choisissez l’image souhaitée et ajustez sa taille
Pour représenter des équipes ou des sous-groupes au sein de votre organisation, vous pouvez utiliser le « Cadre d’équipe » ou des lignes pointillées. Cette technique permet de visualiser clairement les différentes unités de votre entreprise :
- Utilisez des rectangles plus larges pour englober plusieurs formes et créer des groupes
- Appliquez des bordures pointillées pour distinguer les équipes sans créer de séparation stricte
Enfin, pour les organigrammes complexes ou les grandes entreprises, il peut être utile d’étudier des alternatives à Excel. Par exemple, Visio offre des fonctionnalités plus avancées pour la création d’organigrammes élaborés. Par contre, Excel reste une solution puissante et accessible pour la majorité des besoins en matière d’organigrammes d’entreprise.
Utilisation pratique de votre organigramme Excel
Un organigramme bien conçu sur Excel peut servir à de multiples fins au sein de votre organisation. Voici quelques utilisations pratiques de cet outil visuel :
| Utilisation | Description |
|---|---|
| Présentation de l’entreprise | Illustrer la structure lors de réunions ou pour les nouveaux employés |
| Planification stratégique | Visualiser les changements organisationnels potentiels |
| Communication interne | Clarifier les rôles et responsabilités au sein de l’équipe |
| Gestion de projet | Définir la hiérarchie et les liens entre les membres du projet |
L’intégration de votre organigramme dans d’autres documents ou présentations peut grandement améliorer la communication au sein de votre entreprise. Par exemple, vous pouvez facilement copier votre organigramme Excel dans une présentation PowerPoint. Cette fonctionnalité est particulièrement utile pour les présentations d’entreprise ou les rapports annuels.
Pour maintenir la pertinence de votre organigramme, il est crucial de le mettre à jour régulièrement. Établissez un processus de révision périodique, par exemple trimestriel ou semestriel, pour refléter les changements dans votre structure organisationnelle. Cette pratique garantira que votre organigramme reste un outil fiable et précis pour tous les membres de votre entreprise.
En maîtrisant ces techniques de création et d’utilisation d’organigrammes sur Excel, vous disposerez d’un outil puissant pour visualiser et communiquer efficacement la structure de votre entreprise. Que ce soit pour des présentations internes, la planification stratégique ou l’intégration de nouveaux employés, votre organigramme Excel deviendra un atout précieux dans votre arsenal de gestion.

