Creating an organizational chart in Excel offers a practical solution for visualizing your company’s structure. This powerful tool enables you to clearly represent the hierarchical relationships and different levels of responsibility within your organization. Let’s take a look at the essential steps involved in creating an effective, customized organization chart.
Overview: creating an organization chart with Excel
Excel offers two main ways of creating an organization chart: using SmartArt or Shapes. Each of these options offers specific advantages, depending on your needs and level of expertise.
SmartArt is particularly suitable for beginners. It offers a fast, intuitive approach to creating a flowchart. Here’s how it works:
- Open the “Insert” tab in Excel
- Click on “SmartArt
- Select a flowchart layout from the “Hierarchy” category
- Enter text in the fields provided or via the text pane
The use of Shapes, on the other hand, offers greater flexibility and customization. This method is best suited to experienced users or those who want total control over the appearance of their flowchart. Here’s how it works:
- In the “Insert” tab, select “Shapes”.
- Select and insert the desired shapes (rectangles, ovals, etc.)
- Link shapes with connectors
- Add text to each shape
Whichever method you choose, Excel lets you customize the appearance of your flowchart by modifying colors, styles and layout to reflect your company’s visual identity.
Customize and update your organization chart
Once you’ve created the basic structure of your organization chart, it’s essential to know how to customize and update it easily. Excel offers great flexibility in adapting your diagram to changes in your organization.
To change the layout of your flowchart, simply drag and drop shapes or text boxes. Connectors adjust automatically. If you want to add or delete elements, here’s how to do it:
- To add a new box: insert a new shape and connect it to the existing elements
- To delete an element: select the shape and press the “Delete” key
- To modify the hierarchy: move shapes and adjust connectors
Visual personalization plays a vital role in the legibility and impact of your flowchart. Here are a few tips to improve its appearance:
- Change shape colors to differentiate departments or hierarchical levels
- Add SmartArt styling effects to give your diagram added depth
- Insert images in shapes to represent key people
For efficient updating, consider using an external data source. This method automatically generates the flowchart from an Excel or text file containing information about your structure. As a result, every change in the source file is automatically reflected in your organization chart, ensuring its long-term relevance.
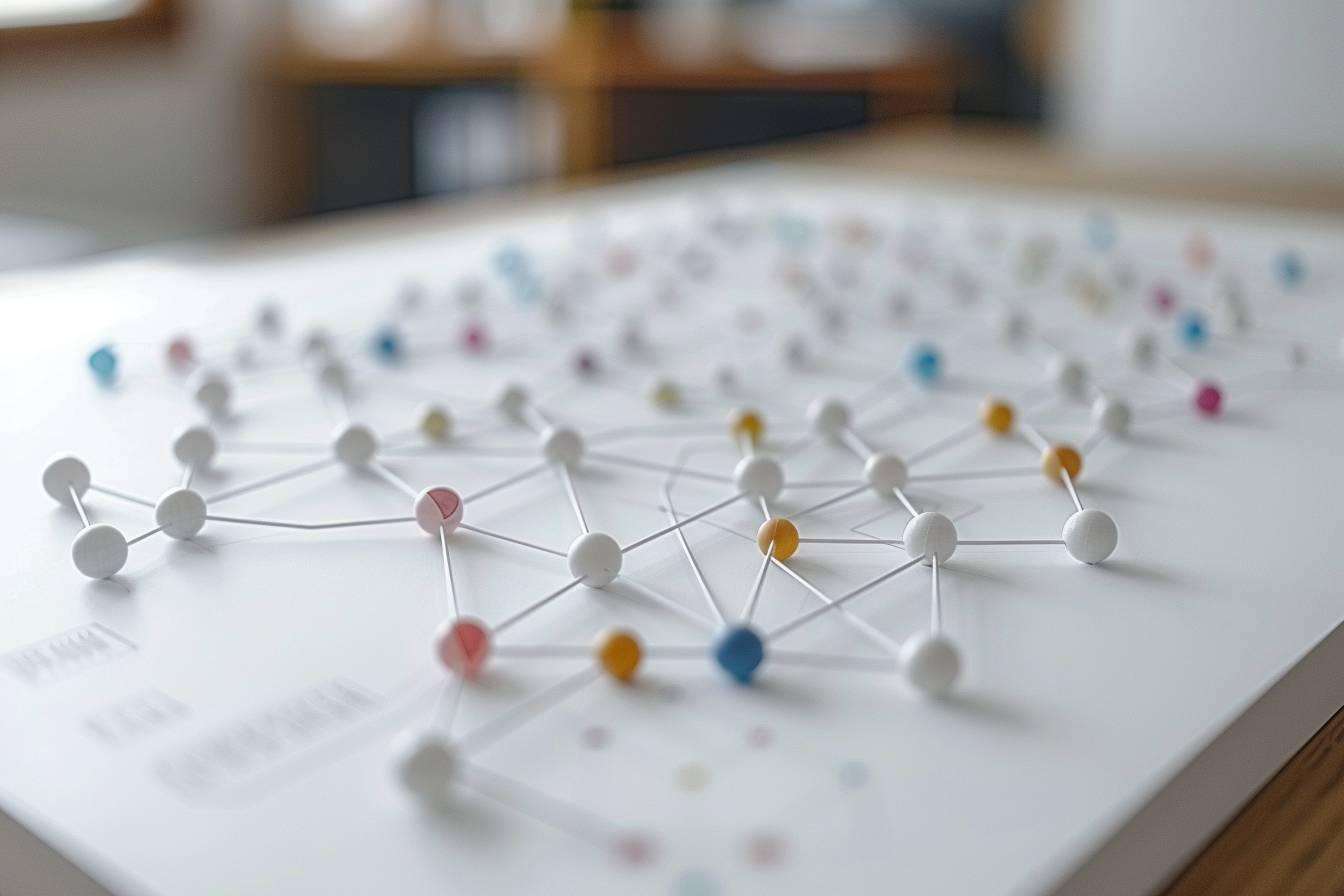
Advanced features to optimize your organization chart
Excel offers advanced features to enhance and optimize your organizational chart. These tools enable you to create more detailed and informative representations of your corporate structure.
One interesting option is toadd images to the boxes in your flowchart. This feature puts faces to names, making your diagram more personal and easy to remember. Here’s how to do it:
- Select the shape where you wish to add an image
- Click on “Insert” then “Image”.
- Choose the desired image and adjust its size
To represent teams or sub-groups within your organization, you can use the “Team frame” or dotted lines. This technique allows you to clearly visualize the different units within your company:
- Use larger rectangles to encompass multiple shapes and create groups
- Apply dotted borders to distinguish teams without creating a strict separation
Finally, for complex organization charts or large companies, it may be worthinvestigating alternatives to Excel. Visio, for example, offers more advanced features for creating elaborate organization charts. On the other hand, Excel remains a powerful and accessible solution for the majority of corporate charting needs.
Practical use of your Excel organization chart
A well-designed organization chart in Excel can serve many purposes within your organization. Here are just a few practical uses for this visual tool:
| Use | Description |
|---|---|
| Company presentation | Illustrate structure at meetings or for new employees |
| Strategic planning | Visualize potential organizational changes |
| Internal communication | Clarify team roles and responsibilities |
| Project management | Define hierarchy and links between project members |
Integrating your organization chart into other documents or presentations can greatly improve communication within your company. For example, you can easily copy your Excel organization chart into a PowerPoint presentation. This is particularly useful for corporate presentations or annual reports.
To maintain the relevance of your organizational chart, it’s crucial to update it regularly. Establish a periodic review process, such as quarterly or semi-annually, to reflect changes in your organizational structure. This practice will ensure that your organizational chart remains a reliable and accurate tool for everyone in your company.
By mastering these techniques for creating and using Excel organization charts, you’ll have a powerful tool for effectively visualizing and communicating your company’s structure. Whether for internal presentations, strategic planning or integrating new employees, your Excel organization chart will become a valuable asset in your management arsenal.

