A criação de um organograma no Excel oferece uma solução prática para visualizar a estrutura de sua empresa. Essa poderosa ferramenta permite que você represente claramente as relações hierárquicas e os diferentes níveis de responsabilidade dentro de sua organização. Vamos examinar juntos as etapas essenciais para criar um organograma eficaz e personalizado.
Visão geral: criando um organograma com o Excel
O Excel oferece dois métodos principais para criar um organograma: usando SmartArt ou Formas. Cada uma dessas opções oferece vantagens específicas, dependendo de suas necessidades e do nível de conhecimento.
O SmartArt é particularmente adequado para iniciantes. Ele oferece uma abordagem rápida e intuitiva para a criação de um fluxograma. Veja como ele funciona:
- Abra a guia “Inserir” no Excel
- Clique em “SmartArt
- Selecione um layout de fluxograma na categoria “Hierarquia
- Digite o texto nos campos fornecidos ou no painel de texto
O uso de formas, por outro lado, oferece maior flexibilidade e personalização. Esse método é mais adequado para usuários experientes ou para aqueles que desejam ter controle total sobre a aparência do fluxograma. Veja como ele funciona:
- Na guia “Insert” (Inserir), selecione “Shapes” (Formas).
- Escolha e insira as formas desejadas (retângulos, ovais, etc.)
- Vincule as formas usando conectores
- Adicione texto a cada forma
Seja qual for o método escolhido, o Excel permite que você personalize a aparência do fluxograma modificando as cores, os estilos e o layout para refletir a identidade visual da sua empresa.
Personalize e atualize seu organograma
Depois de criar a estrutura básica de seu organograma, é essencial saber como personalizá-lo e atualizá-lo facilmente. O Excel oferece grande flexibilidade para adaptar seu diagrama às mudanças em sua organização.
Para alterar o layout de seu fluxograma, basta arrastar e soltar formas ou caixas de texto. Os conectores se ajustarão automaticamente. Se você quiser adicionar ou remover elementos, veja como fazer isso:
- Para adicionar uma nova caixa: insira uma nova forma e conecte-a aos elementos existentes
- Para excluir um elemento: selecione a forma e pressione a tecla “Delete”.
- Para alterar a hierarquia: mova as formas e ajuste os conectores
A personalização visual desempenha um papel fundamental na legibilidade e no impacto de seu fluxograma. Aqui estão algumas dicas para melhorar sua aparência:
- Altere as cores das formas para diferenciar os departamentos ou os níveis hierárquicos
- Adicione efeitos de estilo SmartArt para dar mais profundidade ao diagrama
- Insira imagens nas formas para representar pessoas-chave
Para uma atualização eficaz, considere o uso de uma fonte de dados externa. Esse método gera automaticamente o organograma a partir de um arquivo Excel ou de texto que contém informações sobre sua estrutura. Como resultado, cada alteração no arquivo de origem será automaticamente refletida no organograma, garantindo sua relevância a longo prazo.
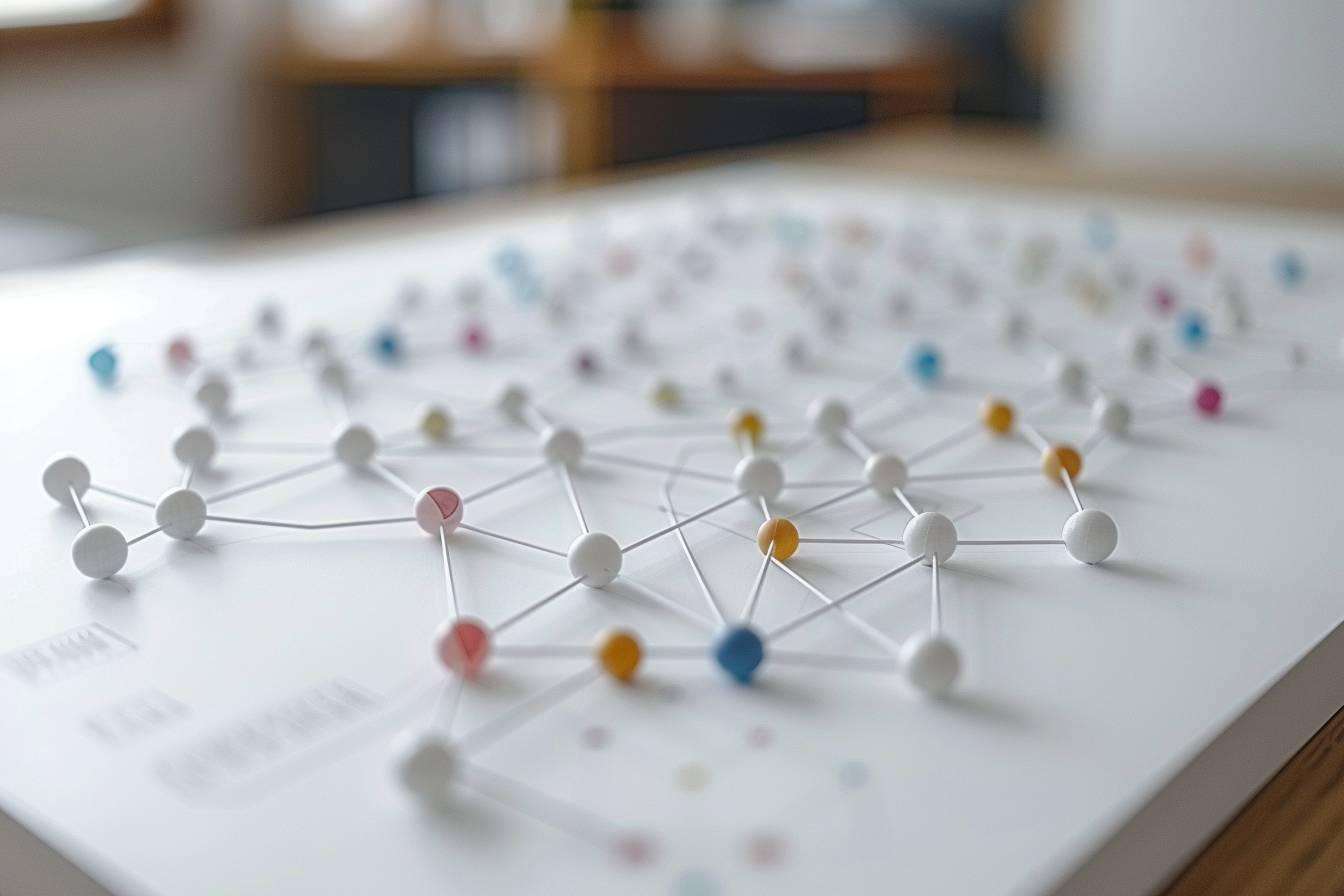
Recursos avançados para otimizar seu organograma
O Excel oferece recursos avançados para aprimorar e otimizar seu organograma. Essas ferramentas permitem criar representações mais detalhadas e informativas de sua estrutura corporativa.
Uma opção interessante éadicionar imagens às caixas em seu organograma. Esse recurso associa nomes a rostos, tornando seu diagrama mais pessoal e fácil de lembrar. Veja como fazer isso:
- Selecione a forma à qual deseja adicionar uma imagem
- Clique em “Insert” (Inserir) e depois em “Image” (Imagem).
- Escolha a imagem desejada e ajuste seu tamanho
Para representar equipes ou subgrupos dentro da sua organização, você pode usar o “Quadro de equipe” ou linhas pontilhadas. Essa técnica permite que você visualize claramente as diferentes unidades da empresa:
- Use retângulos maiores para englobar várias formas e criar grupos
- Aplique bordas pontilhadas para distinguir as equipes sem criar uma separação rígida
Por fim, para organogramas complexos ou grandes empresas, talvez valha a penaprocurar alternativas ao Excel. O Visio, por exemplo, oferece recursos mais avançados para a criação de organogramas elaborados. Entretanto, o Excel continua sendo uma solução poderosa e acessível para a maioria das necessidades de organogramas corporativos.
Uso prático de seu organograma no Excel
Um organograma bem elaborado no Excel pode ser usado para muitas finalidades em sua organização. Veja a seguir alguns usos práticos dessa ferramenta visual:
| Uso | Descrição |
|---|---|
| Apresentação da empresa | Ilustrar a estrutura em reuniões ou para novos funcionários |
| Planejamento estratégico | Para visualizar possíveis mudanças organizacionais |
| Comunicação interna | Esclarecer funções e responsabilidades dentro da equipe |
| Gerenciamento de projetos | Definir a hierarquia e os vínculos entre os membros do projeto |
A integração de seu organograma em outros documentos ou apresentações pode melhorar muito a comunicação em sua empresa. Por exemplo, você pode copiar facilmente o organograma do Excel em uma apresentação do PowerPoint. Isso é particularmente útil para apresentações corporativas ou relatórios anuais.
Para manter seu organograma relevante, é fundamental atualizá-lo regularmente. Estabeleça um processo de revisão regular, por exemplo, trimestral ou semestral, para refletir as mudanças em sua estrutura organizacional. Essa prática garantirá que o organograma continue sendo uma ferramenta confiável e precisa para todos na empresa.
Ao dominar essas técnicas de criação e uso de organogramas no Excel, você terá uma ferramenta poderosa para visualizar e comunicar com eficácia a estrutura da sua empresa. Seja para apresentações internas, planejamento estratégico ou integração de novos funcionários, o organograma do Excel se tornará um recurso valioso em seu arsenal de gerenciamento.

