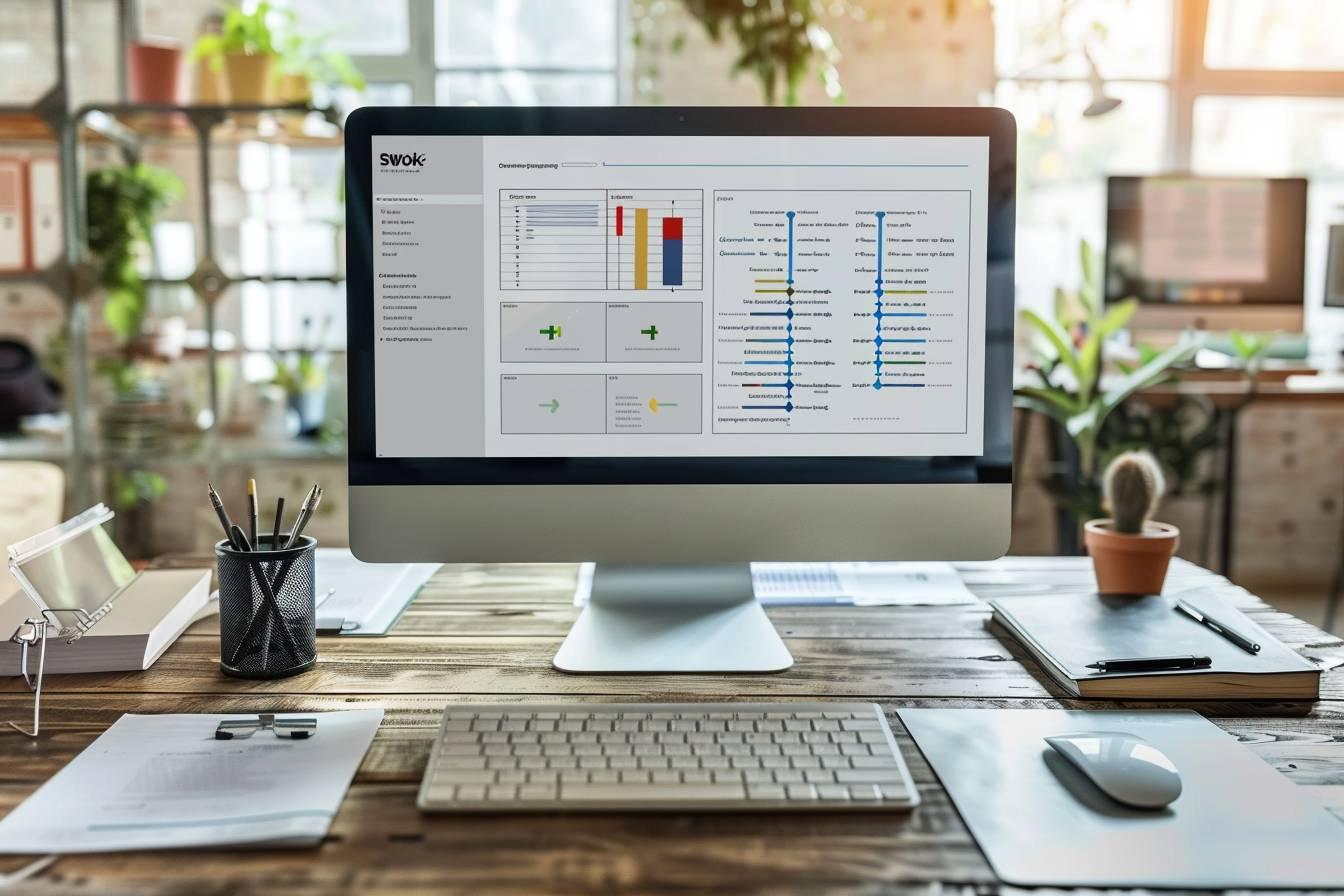Creating an organization chart in Word is an invaluable skill for visualizing the structure of an organization. Whether you’re a human resources professional looking to optimize talent management, or a manager wanting to clarify roles within your team, mastering this technique will be indispensable. Discover how easy it is to create an organization chart in Word, step by step.
Creating an organization chart in Word: the basics
The first step in creating an organization chart in Word is to understand the tools at your disposal. Word offers several options for designing organizational diagrams, but the simplest and most effective is the use of SmartArt. Here’s how it works:
1. Open a Word document and click on the “Insert” tab in the top ribbon.
2. In the “Illustrations” group, locate and click on the “SmartArt” button.
3. A window will open, showing different categories of graphics. Select “Hierarchy” to access the flowchart templates.
4. Choose the template that best corresponds to the structure you wish to represent and click on “OK”.
Once you’ve completed these steps, you’ll have a basic flowchart that you can customize to suit your needs. Don’t forget that the clarity of your organization chart will play a vital role in the transformation of your company’s human resources and internal communications.
Customize and optimize your organizational chart
Once you’ve inserted the basic template, it’s time to customize it to accurately reflect the structure of your organization. Here are the main steps for optimizing your organizational chart:
Add text and modify shapes:
- Click on the boxes to add text directly.
- Use the text pane on the left for easier editing.
- To add or remove shapes, use the “Add a shape” buttons in the “Creation” tab.
Customize appearance:
- Modify the layout with the “Layout” button to adapt the structure to your needs.
- Change colors using the “Modify colors” option to align the flowchart with your corporate identity.
- Apply a style using the “SmartArt Styles” options for a professional look.
It’s crucial to maintain visual consistency in your flowchart. Use similar shapes and colors for positions at the same hierarchical level. This will make the organizational structure easier to understand for all employees, including HR assistants who play a key role in personnel management.
| Element | Importance | Tips |
|---|---|---|
| Names and positions | Essential | Use short, precise titles |
| Hierarchical links | Crucial | Make sure connecting lines are clear |
| Services/departments | important | Visually group related teams |
| Photos and contact details | Optional | To be included if space permits |
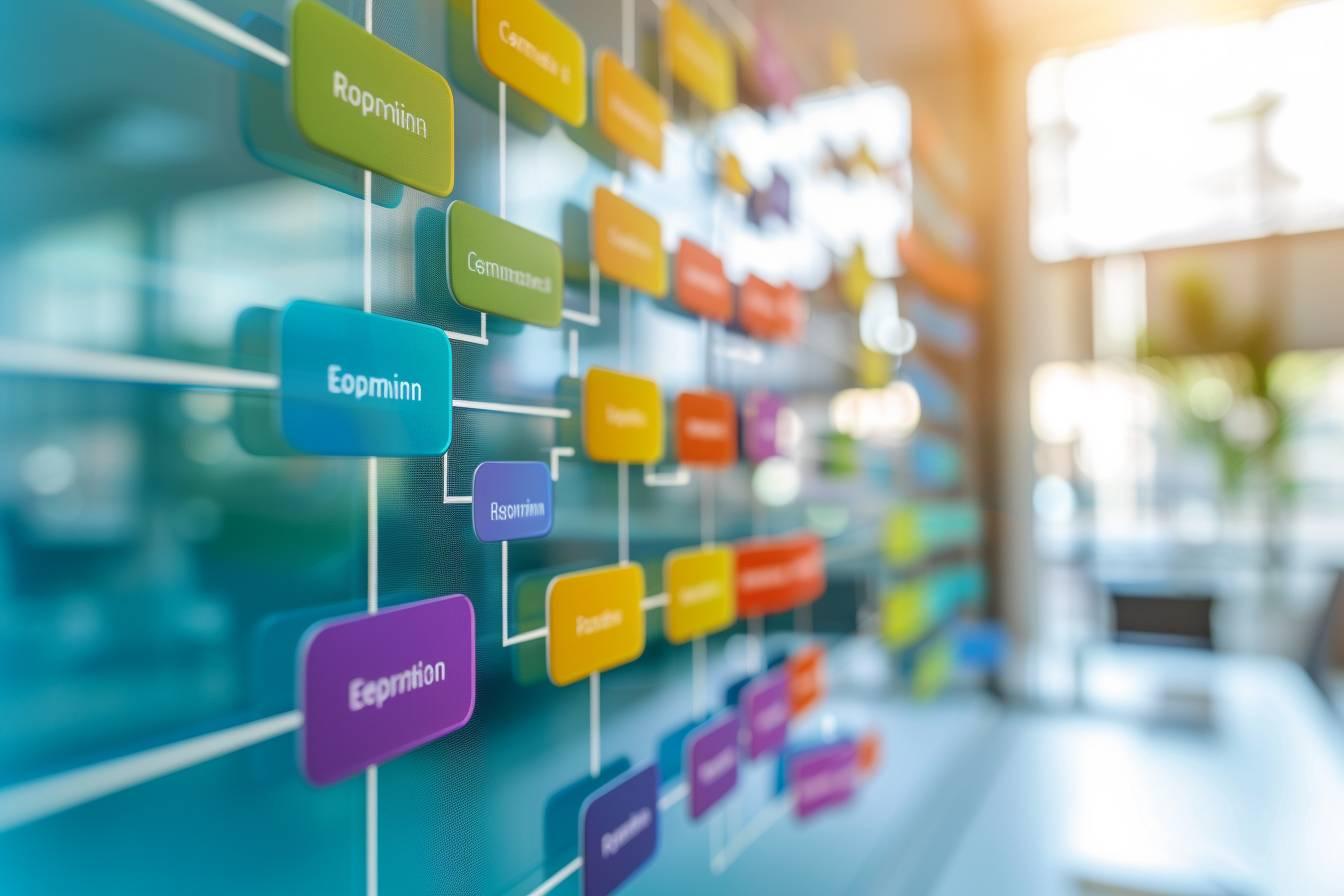
Organizational chart types and uses
There are several types of flowchart, each suited to different organizational structures. Understanding these types will help you choose the most appropriate one for your company:
1. Hierarchical (pyramidal) organization chart: This is the most classic type, representing a top-down structure. It’s ideal for traditional organizations with a clear chain of command.
2. Matrix organization chart: Used in companies where employees may have several superiors, particularly in project-based structures. It shows cross-relationships between different departments.
3. Flat organization chart: Characterized by few hierarchical levels, this type is often used in startups or small companies to illustrate a more horizontal structure.
The choice of organizational chart type will depend on your company’s organizational culture and strategic objectives. For example, a company focused on innovation might opt for a flatter organizational chart to encourage collaboration and rapid decision-making.
Don’t forget that your organizational chart must be dynamic and evolving. As your organization grows and changes, your organizational chart will need to be updated. The use ofmodern HR tools can greatly facilitate this process of continuous updating and adaptation.
Tips for an effective organization chart
To get the most out of your Word organization chart, here are a few additional tips:
- Clearly define the purpose of your organization chart before you start. Is it for internal communication, new employee induction or strategic planning?
- Gather accurate information about the company’s structure and personnel. Accuracy is crucial to the credibility of your organizational chart.
- Use consistent shapes and colors to represent the different hierarchical levels or departments.
- Plan regular updates. An outdated organization chart can create confusion rather than clarity.
- Think accessibility. If you’re sharing the flowchart digitally, make sure it’s readable on different devices.
By following these tips and using Word’s features wisely, you’ll create a clear, professional flowchart. This powerful visual tool will help you clarify roles and responsibilities, facilitate internal communication and support your organization’s strategic planning.
Whether you’re a manager looking to optimize your team’s structure or an HR professional working on the overall visualization of the company, mastering the creation of organizational charts in Word is a valuable skill. It will enable you to contribute effectively to your company’s organizational clarity and strategic alignment.